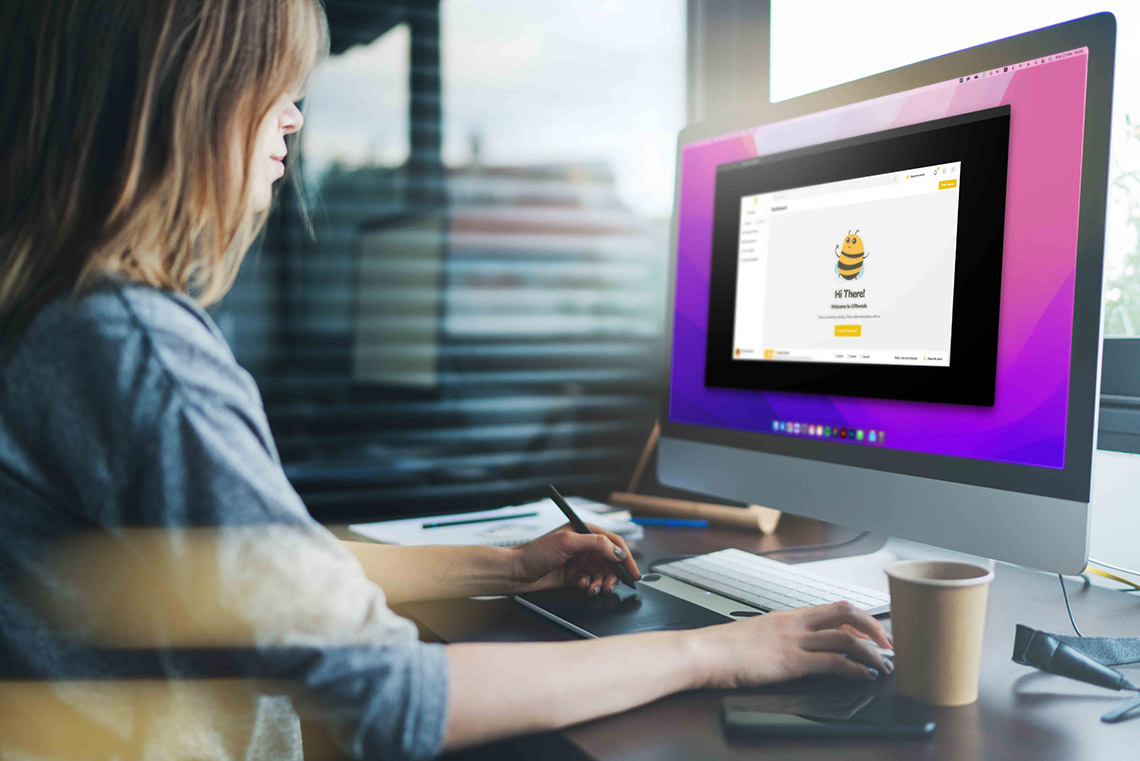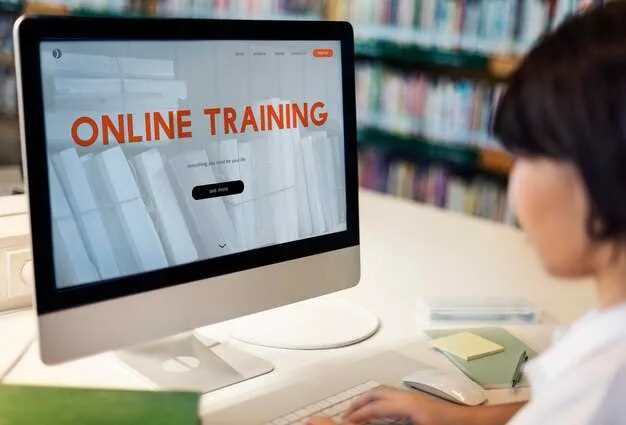Key takeaways
📈 UX consultants align user experience with business goals to drive measurable impact.
🧪 Conducting in-depth research and audits helps uncover usability issues.
💼 Earning $140K+ annually or charging high hourly rates is common in this role.
🧠 Shifting focus from design execution to strategic problem-solving defines the consultant mindset.
🐝 UXtweak helps consultants test prototypes, run usability studies, and deliver insights with minimal effort.
UX consultant might sound like a fancy title, but for a lot of designers, it’s the dream. You get to solve big problems, influence strategy, and work across industries… without getting buried in endless design tweaks or stakeholder back-and-forths.
But the path to becoming a UX consultant isn’t always clear.
How do you go from pushing pixels to being seen as a strategic advisor? How much can you actually earn? Do you need years of experience or just the right positioning?
In this guide, we’re breaking it all down: what a UX consultant really does, how much they make, what skills you’ll need, and how to transition into the role, even if you’re not sure where to start.
Let’s begin!
What does a UX consultant do?
A UX consultant helps companies make their digital products like apps or websites more user-friendly and effective.
They dig into how users interact with a product, spot pain points, and recommend improvements that align with both user needs and business goals.
Most of the time, they work closely with product managers, designers, developers, and sometimes marketers to make sure everyone’s moving in the same direction.
They also document their findings through UX audit reports, user personas, user journey maps, and wireframes, so teams have a clear path forward.
Main responsibilities of a UX consultant
One of the biggest lies we tell ourselves in this profession is that everybody cares as much about good UX and good product design as we do.
This is exactly where a UX consultant steps in. They’re not just passionate about design; they know how to bridge the gap between user needs, business goals, and stakeholder priorities.
Here are the key responsibilities that make UX consultants essential to building products that actually work for people.
💡Conducting UX audits
Before making any recommendations, a UX consultant needs to understand what’s already in place. It involves running a UX audit; an in-depth review of the product’s usability, accessibility, and overall experience.
They look at analytics, real interactions and user flows in UX to find friction points. The goal? Spot what’s frustrating users and uncover where the product is falling short.
💡Align UX with business goals
A good UX doesn’t just feel good, it drives results.
UX consultants bridge the gap between what users need and what the business wants to achieve.
Whether it’s boosting signups, reducing churn, or increasing engagement, they ensure the experience is working for the business, not against it. It’s not just about nice design, it’s about impact.
And it’s not just talk: Adobe reports that companies that prioritize UX outperform their competitors by 219%, and design-focused businesses are 69% more likely to exceed their goals.
That’s the kind of impact a UX consultant is hired to create.
💡 Pro Tip
Always tie your UX recommendations to business outcomes like conversions, retention, or engagement—this makes your work more persuasive and valuable to stakeholders.
💡Conduct UX and User Research
A core part of a UX consultant’s role is uncovering how users really think, feel, and behave when interacting with a product. UX consultants run all kinds of research: usability testing for websites or apps, prototype testing, card sorting, user interviews, first-click tests, and more.
🔽 Want to see it for yourself? Try UXtweak’s website usability testing and prototype testing tools!
Sitting in on sessions (or moderating them) allows consultants to catch nuances a survey just can’t reveal; hesitations, facial expressions, even the tone of voice.
But research doesn’t always go smoothly. Sometimes, clients have tight budgets or limited access to users. In those cases, consultants need to get scrappy, relying on desk research, competitor analysis, or heatmaps to piece together insights.
If you’re exploring a career in UX consulting, UXtweak is the platform you want to get hands-on experience with real research tools.
It’s a full toolkit built for consultants, offering usability testing, prototype validation, session recordings, participant recruitment, and CRM-like features. It also provides automated reports that make you look like a pro in front of clients. 🍯
💡Advice of UX strategy
UX consultants aren’t just brought in to fix screens, they’re brought in to fix direction. One of their core responsibilities is helping companies zoom out and see the bigger picture.
They often collaborate with product leads, business stakeholders, and design teams to shape roadmaps and set priorities.
A consultant’s outside perspective can be especially valuable when internal teams are too close to the product to see its flaws or opportunities.
💡 Did you know?
McKinsey found that design-driven companies achieve 32% more revenue and 56% higher total returns, suggesting that good design matters whether you’re building apps, offering services, or selling physical products.
The market rewards companies that truly stand out and strong UX strategy is one of the fastest ways to do that.
Whether it’s through stakeholder workshops, UX audits, or decision-making frameworks, consultants help make sure design isn’t just an afterthought; it’s embedded into the business strategy.
💡Create UX documentation
Research and strategy are only as useful as how clearly you can communicate them.
UX consultants are expected to create documentation like user personas, journey maps, wireflows, sitemaps, and usability reports. These aren’t just pretty visuals, they’re tools for alignment.
The best consultants know how to explain complex findings simply, so even non-design folks can act on them.
💡 Pro Tip
If you’re starting out in UX consulting, our “Build a UX Portfolio 101“ expert guide walks you through how to create practice case studies from scratch using personal projects, redesign challenges, or UX audits of existing products. Perfect for beginners with zero client work
💡Collaborate across teams
UX doesn’t live in a silo. Consultants work closely with designers, developers, product managers, marketers, even customer support. They help align all these voices around a common goal: a better user experience.
Sometimes that means running workshops. Other times, it’s jumping into Slack to answer dev questions or clarifying a user insight with the product team.
💡Recommend design improvements
Consultants aren’t just here to point out what’s broken, they help fix it. Based on research and audits, they suggest specific changes to layout, content hierarchy, navigation, or interaction patterns.
These recommendations are always grounded in evidence, not opinion.
Whether it’s sketching wireframes or reviewing design iterations, they guide the team toward smarter, more intuitive solutions.
💡Keep an eye on trends and best practices
UX is always evolving. New patterns emerge, user expectations shift, accessibility standards change. A UX consultant is expected to stay on top of these shifts and help clients stay ahead of the curve.
Whether it’s advocating for inclusive user research or pushing for mobile-first thinking, they bring in fresh perspectives that elevate the product.
💡 Pro Tip
Set up alerts or follow UX trend reports (like NN/g or UX Collective) monthly—staying informed doesn’t have to be time-consuming.
💡Educate and upskill teams
A great consultant empowers teams to think more like UX pros. It means leading training sessions, setting up UX processes, or helping define success metrics.
The goal is to leave the team stronger and more user-focused than before. After all, a good UX is more of a mindset than a one-time project.
UX consultant’s salary

On average, UX consultants in the U.S. earn around $140,000–$146,000 per year. Here’s a breakdown of their typical salary ranges:
|
Experience Level / Percentile |
||
|
Senior / Top-tier (Glassdoor) |
||
|
Senior UX Consultant (6figr) |
$143,000–$514,000 (avg: $195,000) |
Here are some factors that might influence your salary as a UX consultant:
👉 Experience & seniority: More years and higher-level roles (e.g., Senior, Principal) typically fetch higher compensation (up to and exceeding $200k)
👉 Location: Urban and high-cost regions like San Francisco, NYC, and Mountain View pay more, those areas show averages around $160k–$170k
👉 Type of employment: Contractors may earn more hourly, while full-time in-house roles may offer benefits and equity
👉 Industry & company size: Financial services, tech, and enterprise-level firms often pay top dollar. UX consultants in these fields can see total compensation climb well past $200k annually
👉 Skills & specialization: Expertise in research-heavy disciplines, UX strategy, accessibility, or agency leadership can level-up earnings significantly
One of the biggest differentiators between average and top-earning consultants is how well they present their work.
Don’t just do great UX, show it. A well-written UX case study that walks through your process, thinking, and results can help you land higher-paying clients or full-time consulting roles.
Even if you’re just starting out, create a practice case study from a redesign you did in a course, a freelance project, or even a passion project. The key is to explain why you made certain decisions, not just what you designed.
💡 Did you know?
One Reddit user landed a Senior UX Consultant role paying $2,500/month in a low-cost country and saved most of it thanks to tax-free income and cheap living. Their job-hunting method?
“LinkedIn > search for ‘UX UI’ > set country filter to worldwide > easy apply.”
If you’re flexible about location or remote work, this simple search trick can unlock global opportunities and surprising earning potential.
How to transition to UX consultancy?

Most UX consultants follow a path like this:
1. UX Designer / Researcher (2–4 years): Building foundational skills in user research, interaction design, prototyping, and usability testing.
2. Senior UX Designer / Researcher (3–6 years): Owning projects end-to-end, mentoring juniors, and influencing UX strategy at a larger scale.
3. UX Lead / UX Strategist (5–8 years): Leading teams, shaping UX vision across product lines, integrating business goals, and working cross-functionally.
4. UX Consultant / Principal UX Consultant (7+ years): Providing strategic advice, conducting audits, and guiding experience design across various clients or industries.
5. Agency Founder or Independent Consultant: For some, the final step is starting their own consultancy or becoming a full-time freelance UX expert.
💡 Pro Tip
Before making the leap, ask yourself: What exactly will I be consulting on? Are you more research-oriented or design-focused? The two paths overlap, but they require different strengths.
If you’re unsure where you fit best, check out our breakdown of UX Researcher vs. UX Designer to get clarity on your skills and focus.
Questions to ask yourself before transitioning
📍 What’s your core strength? Are you more research-focused (usability testing, interviews, empathy work) or design-focused (interaction, visual systems, prototyping)?
Clarifying this helps define your consulting specialization and target clients.
📍 Do you want to freelance or join an agency? Freelancing means handling all aspects of client work, from marketing to billing. Joining an agency provides more structure and steady projects but less independence.
📍 Do you have a portfolio? Consultants need to showcase successful projects with clear impact, not just visuals, but problem framing, your process, results, and outcomes.
📍 Are you comfortable advising clients? Consulting is more than design; it’s about communicating strategy, building trust, managing expectations, and sometimes delivering tough feedback diplomatically.
📍 Do you have the soft skills? Can you lead workshops, communicate with executives, manage ambiguity, and translate research into business recommendations? These are critical.
📍 What’s your personal threshold? Can you handle variability in workload and income? Are you okay with chasing clients, setting boundaries, and staying accountable for project delivery?
Key skills of a good UX consultant
Here’s a list of top UX skills you must master to build credibility as a consultant, solve real business problems, and confidently lead clients through the UX process:
- User research expertise: A solid grasp of qualitative and quantitative research methods allows consultants to uncover what users truly need, not just what they say they want.
- Empathy: Goes beyond interviews and personas, it helps consultants connect emotionally with users and stakeholders, leading to more thoughtful, inclusive solutions.
- Wireframing and prototyping skills: Fast, low-fidelity mockups or interactive prototypes help translate complex ideas into tangible experiences that teams can test and improve quickly.
- Critical thinking: Enables consultants to challenge assumptions, interpret ambiguous feedback, and navigate conflicting stakeholder opinions with clarity and logic.
- Information Architecture (IA): Knowing how to structure and organize content helps users find what they need faster, boosting both usability and conversion.
- Stakeholder management: A UX consultant often acts as a bridge between users and business goals. The ability to manage expectations, navigate politics, and influence decisions is just as vital as technical skill.
- UX Audit and evaluation: Being able to conduct heuristic evaluations, usability reviews, or analytics audits gives consultants a strong starting point for improvement, especially in redesign projects.
- Adaptability: Each client is different. Consultants must quickly adjust to new industries, tools, team dynamics, and even cultural contexts without losing their core process.
- Familiarity with UX Tools (like UXTweak, Figma, Hotjar, Optimal Workshop): Tools amplify your skillset. Whether it’s user testing, prototyping, or journey mapping, being tool-savvy makes your work more efficient and collaborative.
Other things to consider

Transitioning from a UX designer to a UX consultant isn’t just a title change; it’s a mindset shift. Here are key aspects to consider before making the leap:
💡 You’ll spend less time designing
As a consultant, you’re not always pushing pixels. You’ll likely focus more on diagnosing problems, auditing experiences, and shaping strategy. If you love diving into Figma daily, this shift might feel frustrating at first.
💡 You’ll be talking, a lot
Client calls, stakeholder presentations, workshops, and team briefings will become a regular part of your schedule.
Communication becomes your main tool. The ability to speak confidently about design to non-designers is what sets great consultants apart.
💡 You need to show ROI
Unlike in-house designers who focus on product success, consultants often have to tie their work directly to business impact, whether it’s higher conversions, better retention, or increased customer satisfaction.
Metrics matter more than mockups.
💡 You’ll have to context switch
As a consultant, you may juggle multiple clients across industries, platforms, and user bases.
Unlike being embedded in a single team, you’ll need to ramp up quickly and make smart recommendations fast. Speed and adaptability are crucial.
💡 Relationships matter more than you think
Much of consulting success comes down to how well you build trust. This includes managing expectations, setting boundaries, and helping teams align, even when you’re not there full-time.
💡 Pro Tip
Start every project with a stakeholder map—it helps you understand team dynamics early and build the right relationships faster.
Helpful materials to get started as a UX consultant
- r/UXDesign – Starting my own consultancy: A UX designer with 10+ years in-house experience explores starting a part-time consultancy while balancing family life.
- r/userexperience – Starting a UX Business: One early-career UX professional shares their plans to launch dual research/design services and asks for advice on setting up in the U.S. and EU.
- Nielsen Norman Group provides in-depth training in areas like UX ROI, research ops, journey mapping, and UX leadership.
- UX Master Class: How to Get Started as a UX Consultant by Cory Lebson focuses on starting your own consultancy, setting rates, and finding balance.
Start your UX consulting journey right with UXtweak
If you’re ready to step into the role of a UX consultant, don’t go in empty-handed. You’ll need more than intuition; you’ll need insights, data, and tools that make your work undeniable.
UXtweak gives you the full toolkit: usability testing, prototype validation, user surveys, card sorting, tree testing, and more, plus easy participant recruitment and automated reporting.
Whether you’re freelancing or advising a product team, it’s everything you need to look polished and deliver value fast. Want to learn more about how it can help? Try it for free today!